
10'000 Hours/Getty Images
- To schedule an email in Gmail on desktop or mobile, use the schedule send tool.
- When using Gmail on desktop, this option can be found by clicking the down arrow next to the "Send" button.
- When using the Gmail mobile app, this option is located in the "More" menu.
- Visit Insider's Tech Reference library for more stories.
If you find yourself working outside of regular office hours, or if you're sending an email at the end of the day or work week that doesn't need immediate attention, scheduling emails can be a helpful tool.
Gmail allows you to do this with ease by composing an email and selecting what date and time you want it to be sent. If you need to make edits to a scheduled email or cancel sending it entirely, you can do so with just a few clicks. Here's everything you need to know.
How to schedule an email in Gmail
You can compose and schedule an email in Gmail on the desktop website and Gmail mobile app for iOS and Android devices.
On desktop
1. Go to Gmail and log in to your account, if necessary.
2. Click the Compose button on the top-left of the screen.
3. Draft your email. When you're finished, click the down arrow next to Send. Click Schedule send.
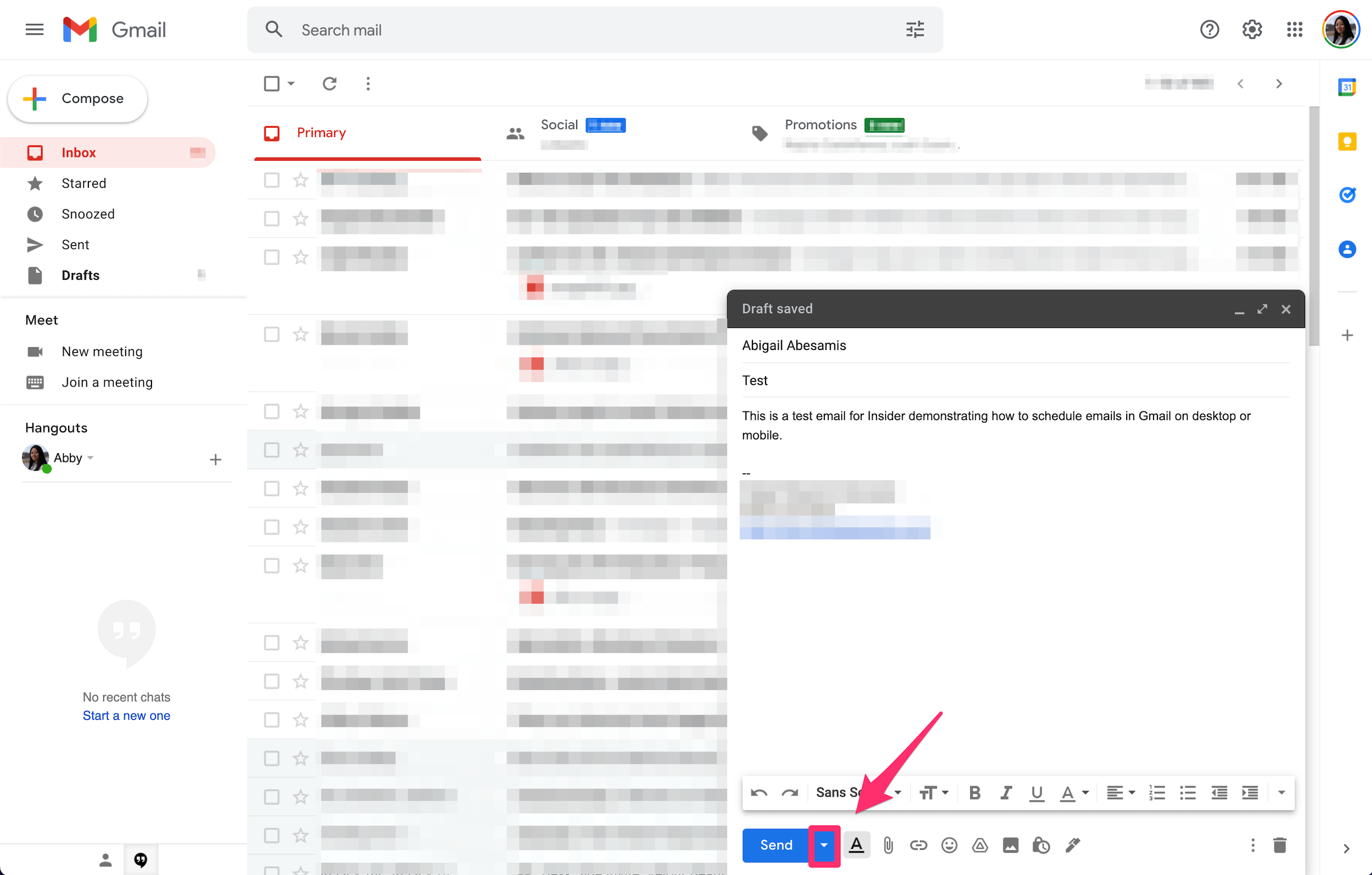
Abigail Abesamis Demarest
4. Click one of the options suggested by Gmail, or set a custom send date and time by clicking Pick date & time.
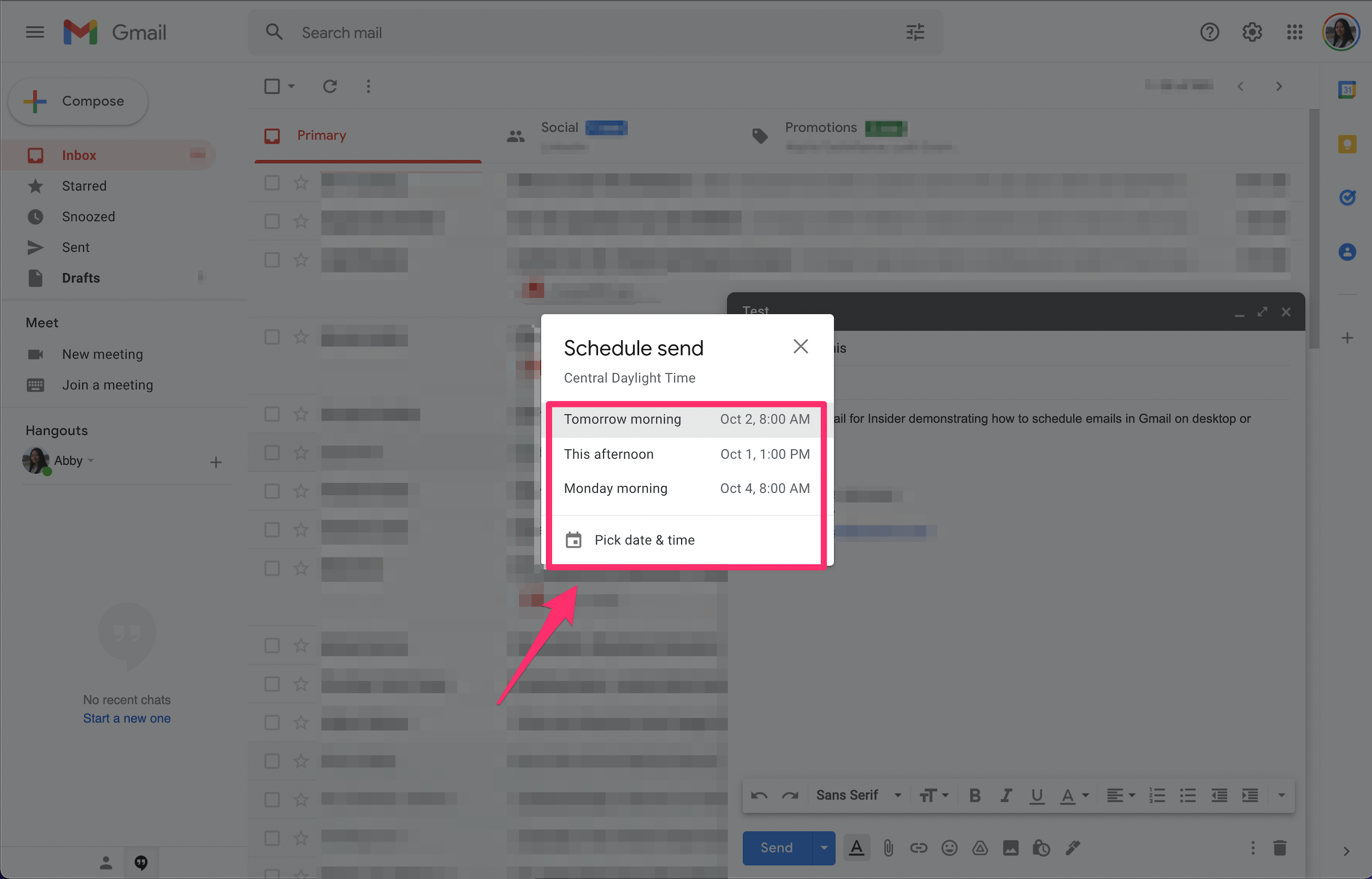
Abigail Abesamis Demarest
On mobile
1. Open the Gmail app.
2. Tap the Compose button on the bottom-right of the screen.
3. Draft your email. When you're finished tap the More icon at the top-right of the screen. Tap Schedule send.
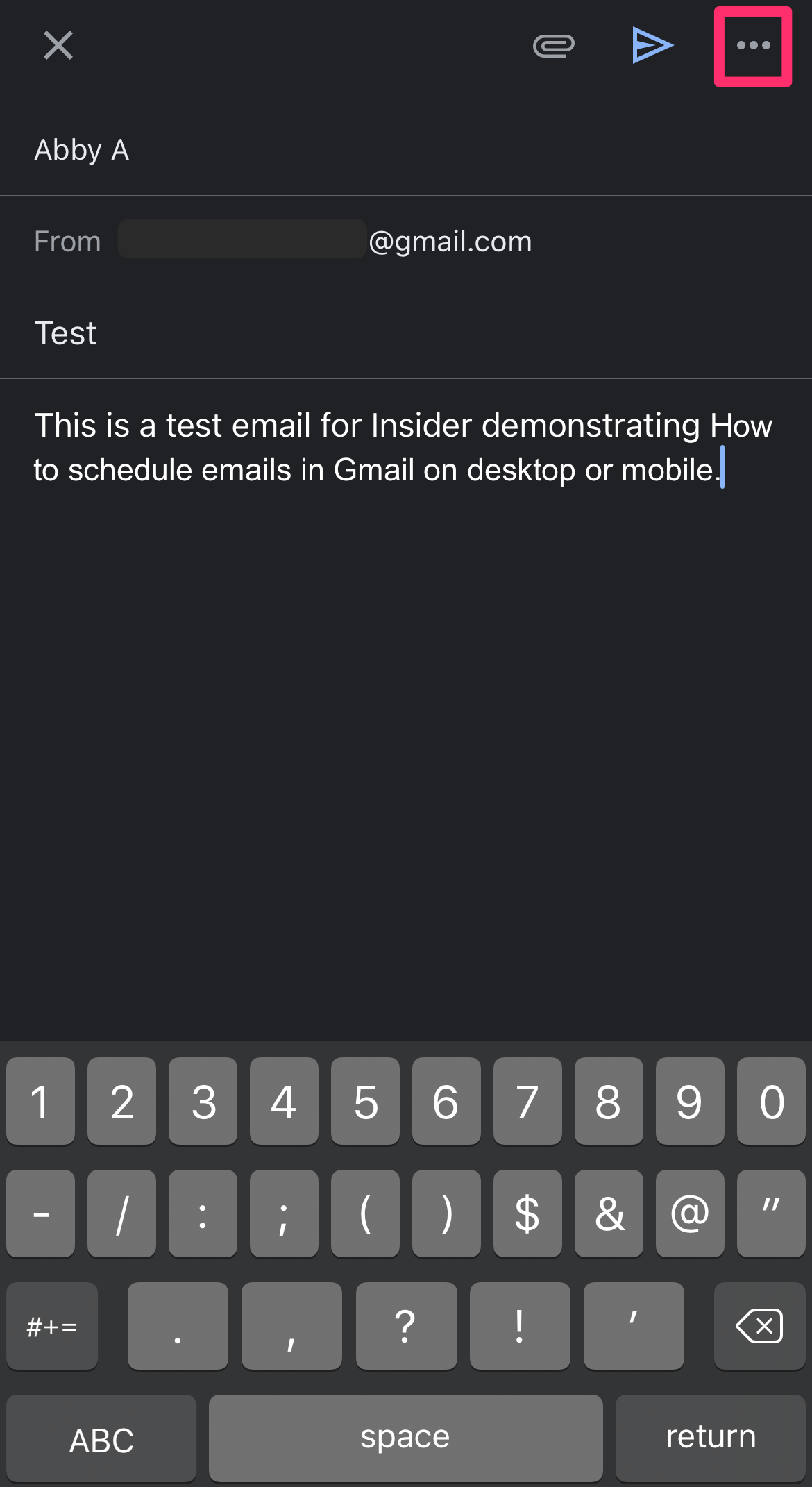
Abigail Abesamis Demarest
4. Tap to select one of the options suggested by Gmail, or set a custom send date and time by tapping Pick date & time.
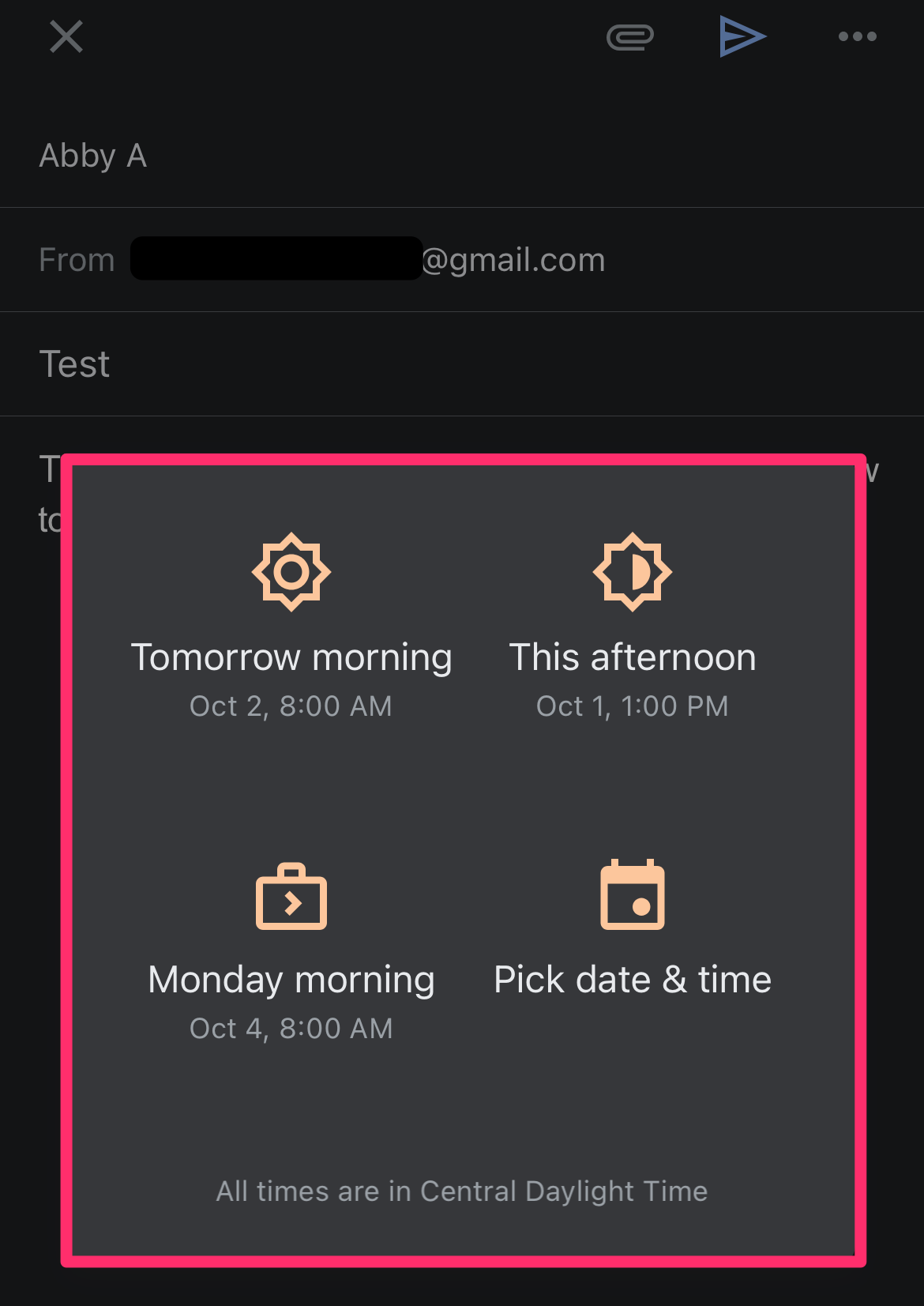
Abigail Abesamis Demarest
How to view and edit scheduled emails in Gmail
If you'd like to view or make changes to a scheduled email, you can do so on desktop and on the Gmail mobile app.
On desktop
1. Go to Gmail and log in to your account, if necessary.
2. On the left panel, click Scheduled.
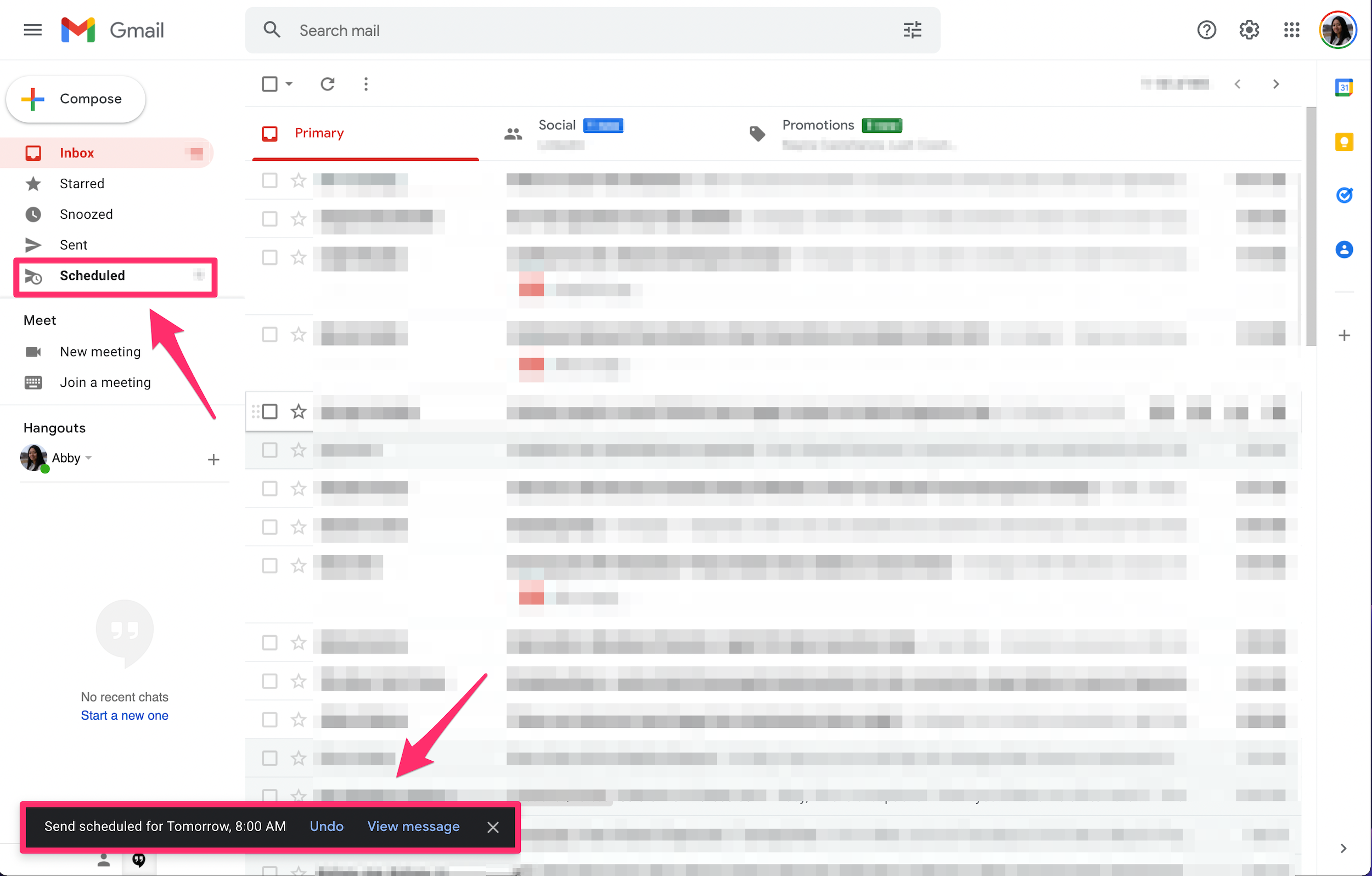
Abigail Abesamis Demarest
3. Click on the email you want to view or edit.
4. Click Cancel send.
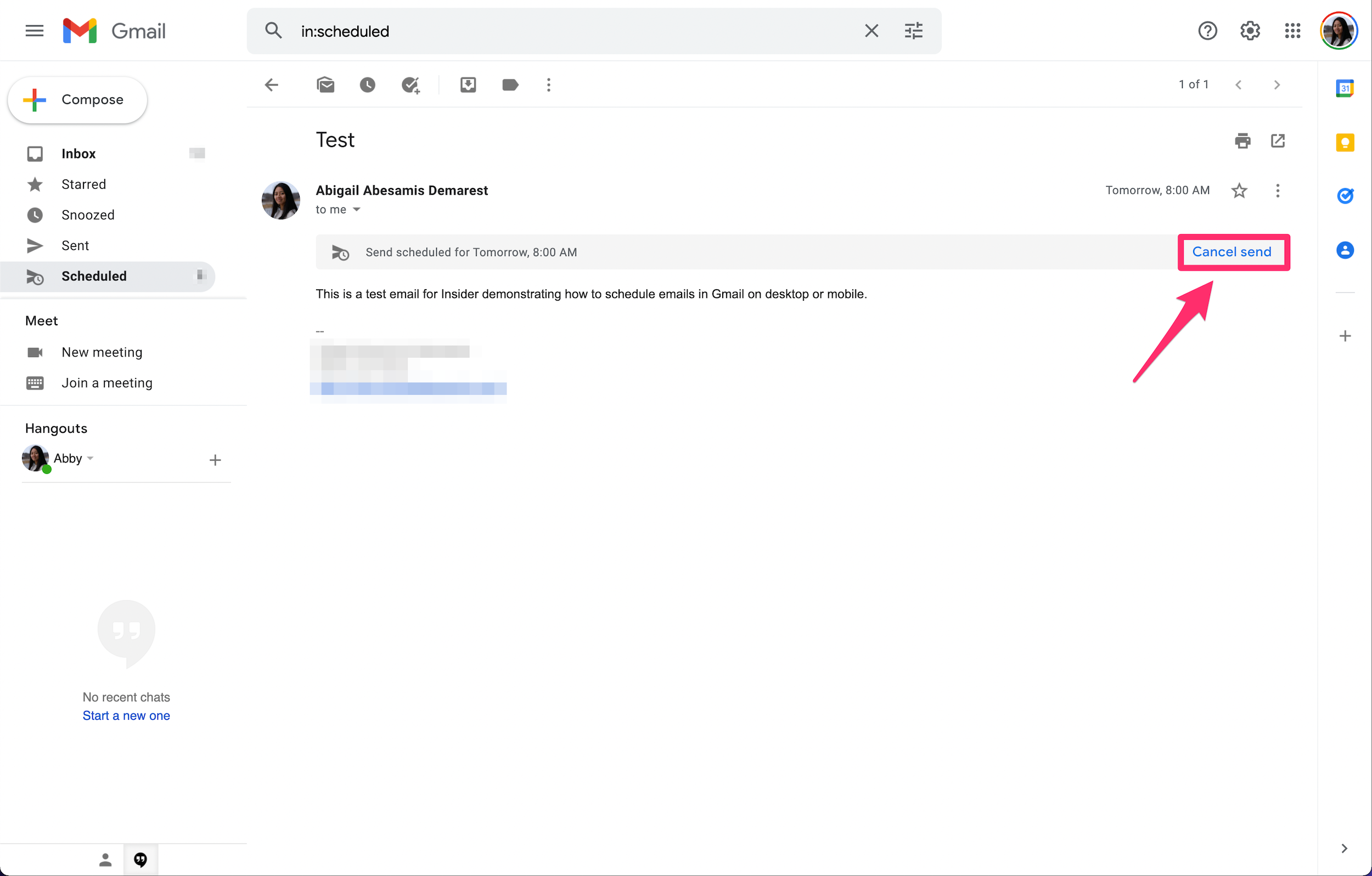
Abigail Abesamis Demarest
5. Make edits to your email, then follow the steps from the first section of this article to schedule send the email.
On mobile
1. Open the Gmail app.
2. Tap the menu icon on the top-left of the screen, then tap Scheduled.

Abigail Abesamis Demarest
3. Tap the email you want to view or edit.
4. Tap Cancel send.
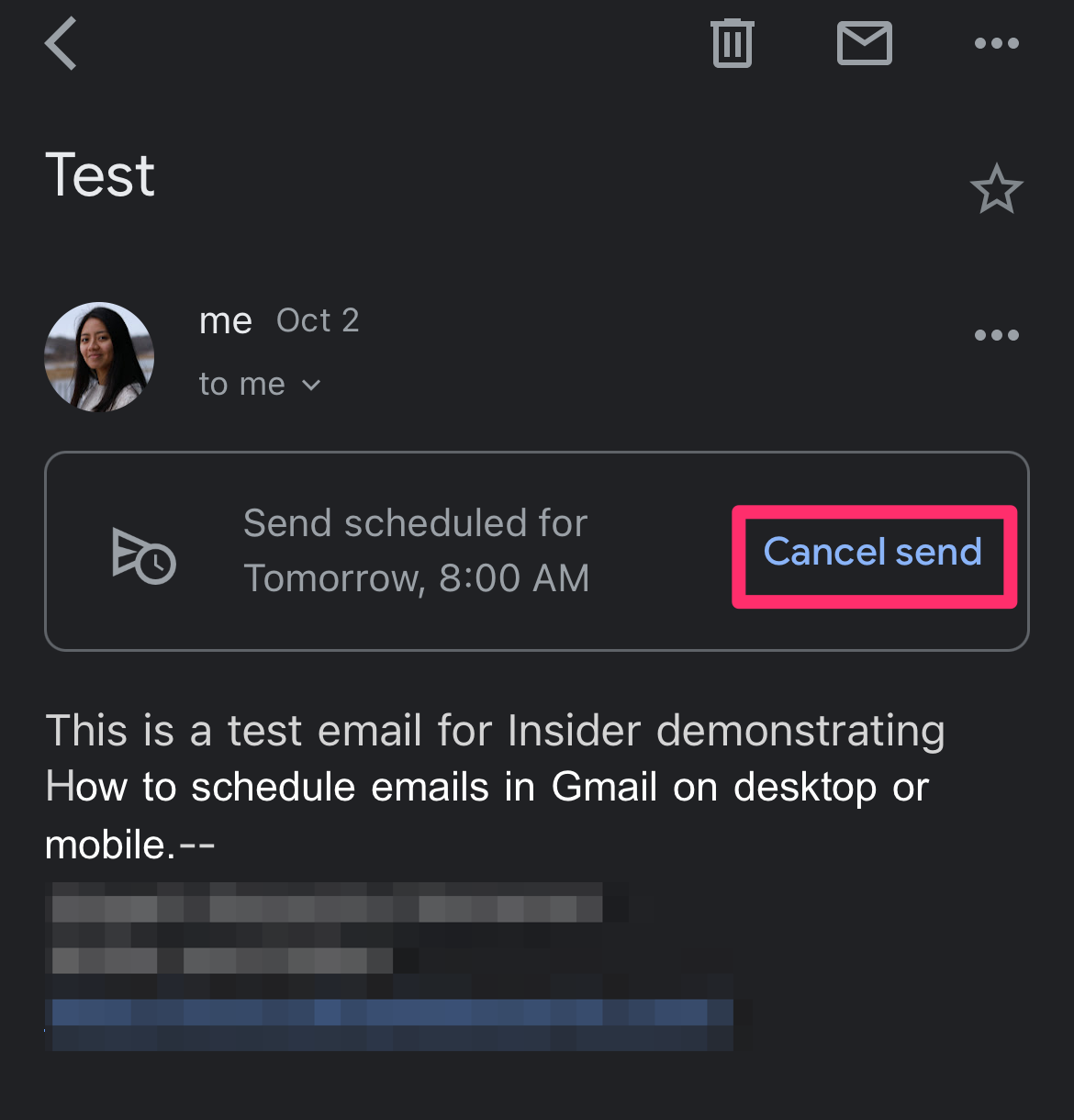
Abigail Abesamis Demarest
5. Tap the email again (it is now a draft) to open it. Make edits to your email, then follow the steps from the first section of this article to schedule send the email.
How to cancel scheduled emails in Gmail
When you cancel an email by following the steps outlined above, it does not delete the email. Instead, the scheduled email is sent to your Drafts folder, where it can be edited and re-scheduled.
If you want to delete an email you've previously scheduled and later cancelled, go to the Drafts folder and delete it from there. This is the case for both Gmail on desktop and on the mobile app.
